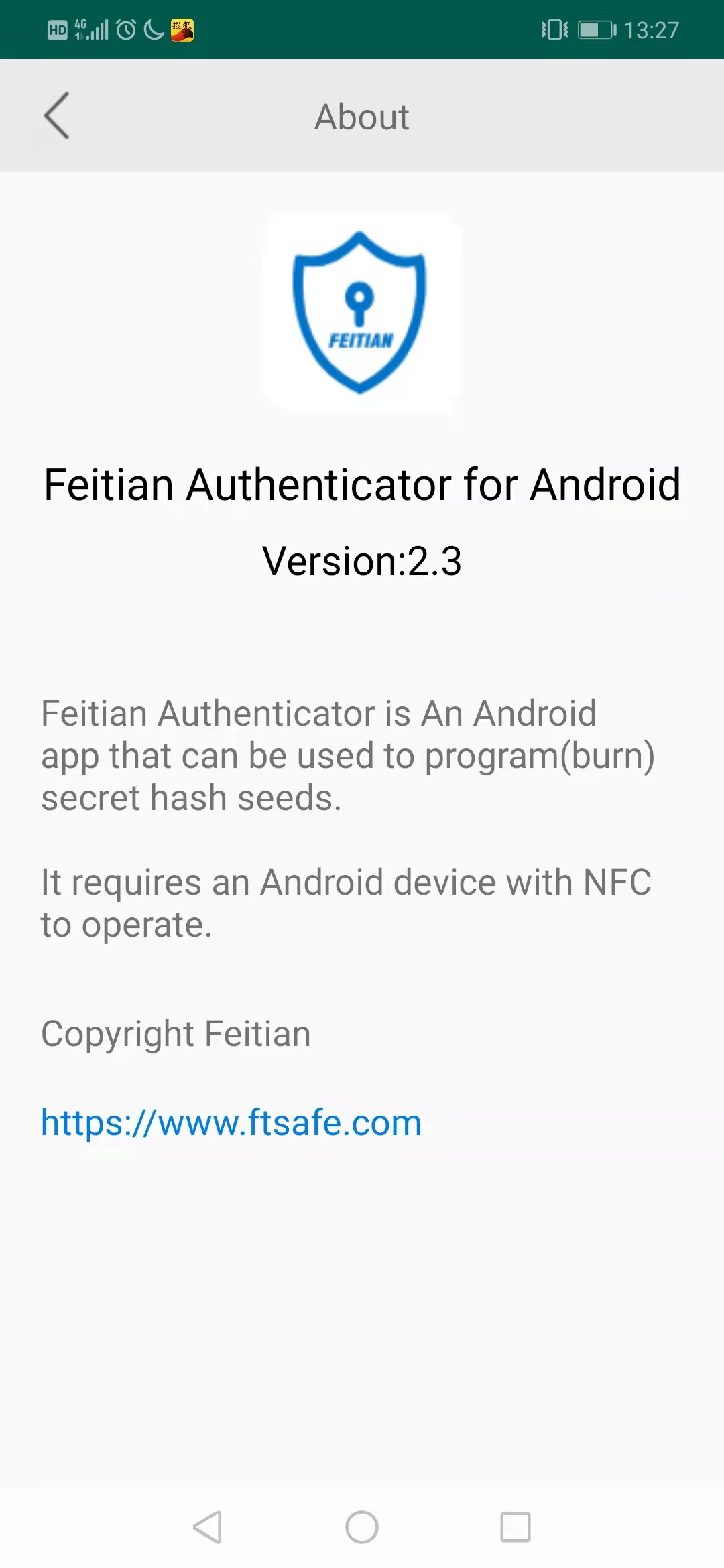1. Overview
- FEITIAN Authenticator app allows users to store credentials on a FEITIAN Security Key or on your mobile phone, so that your secrets cannot be compromised. The Authenticator App requires a FEITIAN Security Key with OTP Function to generate OTP value used as the second factor of authentication. This document shows how our FEITIAN Authenticator and key work in Android OS.
- To get the latest version, please search “FT Authenticator” at Google Play or just click the following icon:
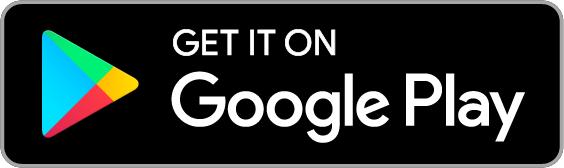
2. Prepare
- FT Authenticator in Android
- FEITIAN FIDO keys that support OTP function
- If both smart phone and the key support NFC, using NFC connection is also available
3. Get Started
- Install FEITIAN Authenticator tool in Android system and open it.
3.1 Add account
By default, the tool will show OTP account you have registered. You can add a OTP account by clicking ‘ +’ button, there are two ways to add:
- Scanning QR Code form issuer
- Adding manually by filling out required information
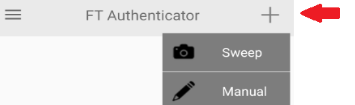
3.1.1 Swap the QR code
- For QR code method, after clicking ‘+’at home page, open a picture with QR code, and click ‘Sweep’ and use your mobile camera to scan the QR code. You can also click the picture button in top right corner to use QR Code stored in your mobile. About how to get QR code from most website, please see link.
![]()
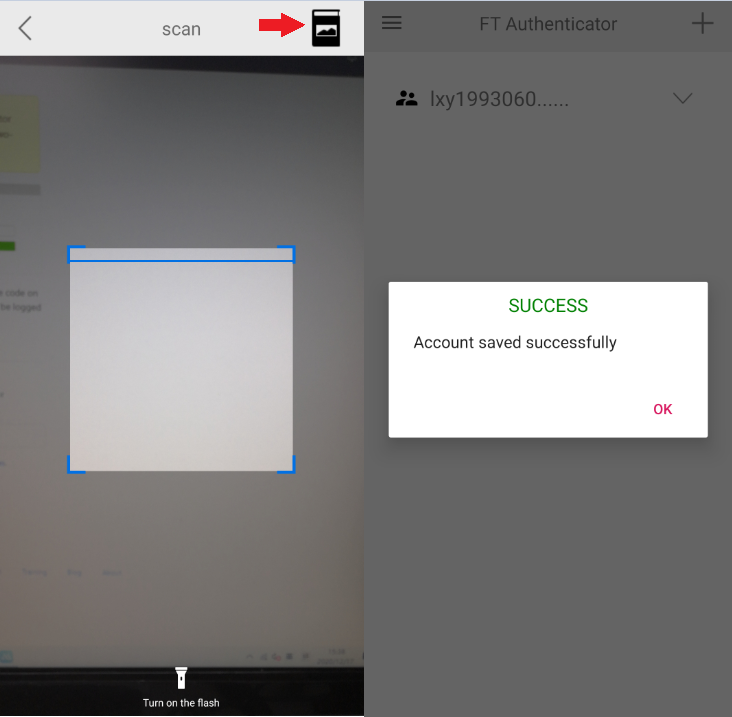
- After success, you will see your account showing in home page
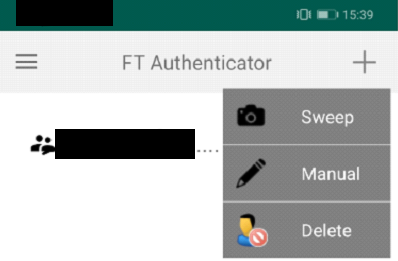
3.1.2Add account manually
- You can also add an credential manually.
- Here are some information that need user to provide:
- Issuer: publisher, optional.
- Account name: Required. Total input data length for Issuer and Account name must not exceed 60 digits.
- Secret key: Required, at least 16 digits length.
- Type: Support HOTP, TOTP.
- Hash: Support SHA1, SHA256 and SHA512.
- Digits: OTP data length. Supports 6 digits and 8 digits.
- Period: TOTP time interval. Support both 30 seconds and 60 seconds. This option is only valid for the TOTP.
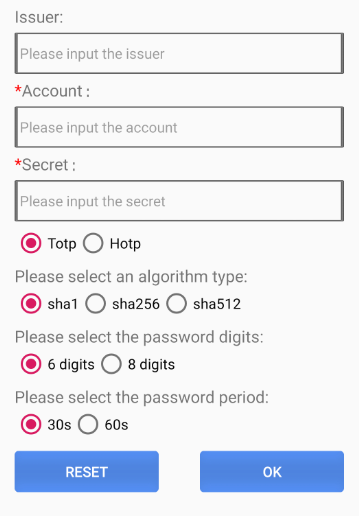
- Click “RESET” to clear all configuration, click “OK” to save the configuration and move to next step.
- Notice that no matter what method of storing credential, they will be grouped by their account name.
3.2 Account operation
- You can touch the ‘three-dot’ button to see the detail of this credential, burn it to a NFC key(in NFC connection), or delete this credential.
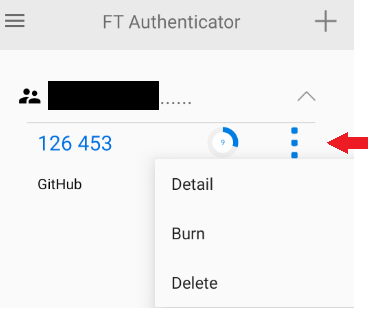
3.2.1 Generate OTP value
- You may need to touch your account to get the OTP value while logging on to your website through app authentication methods, the OTP value’s remaining time depends on your setting[30s, 60s].
3.2.2 OTP detail
- Click “Detail” to see the detail information about this OTP account. These information is not changeable.
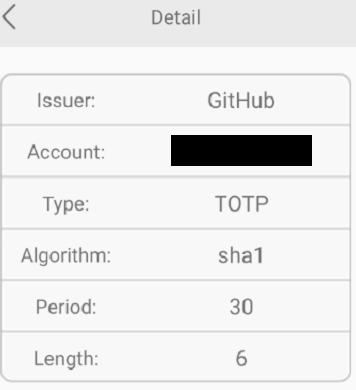
3.2.3 Burn seed to key
- You can also store your OTP seed to your key. In that case, you will need to touch your key to generate OTP value instead of FT Authenticator app.
- Click burn while your key is inserted.
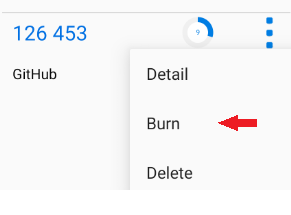
- The burn function only works for OTP C200, and the smart phone needs to open NFC.
- Notice that one QR code could not be swapped twice
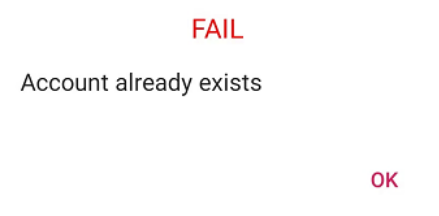
- But account name could have multiple OTP seeds, from same or different issuer, but if a account have multiple OTP seeds from same issuer, usually only the latest one may work. You may consider to delete the earlier one.
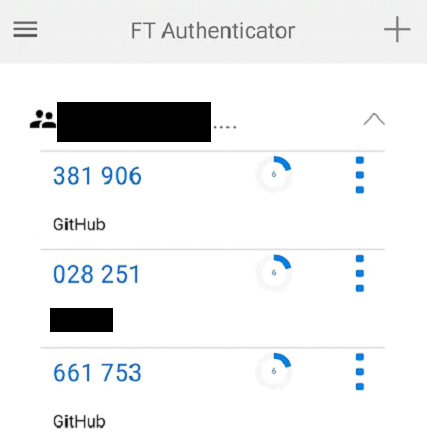
3.2.4 Delete a OTP seed under an account
- Click ‘three-dot’ button, and then click ‘Delete’ to delete an OTP seed under a account
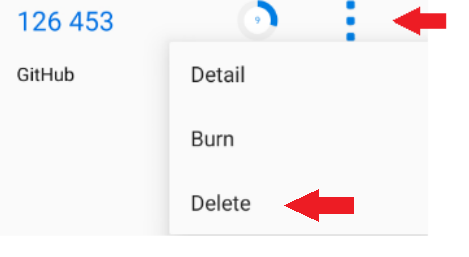
3.3 Delete an account
- Or you can delete the whole account by click ‘+ ‘ button and than click ‘Delete’. This will remove this account and clear all OTP seeds under this account.
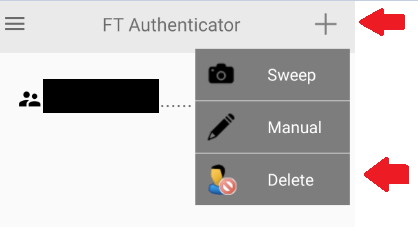
3.4 Setting
- In Setting page, you can choose whether the OTP seed will save to local device or connected FIDO keys. The default is local device, if you want to change to FIDO keys, just check this option, configure connection ways and go back. You can also set burn time type(system time or custom time)and time interval in local device mode.
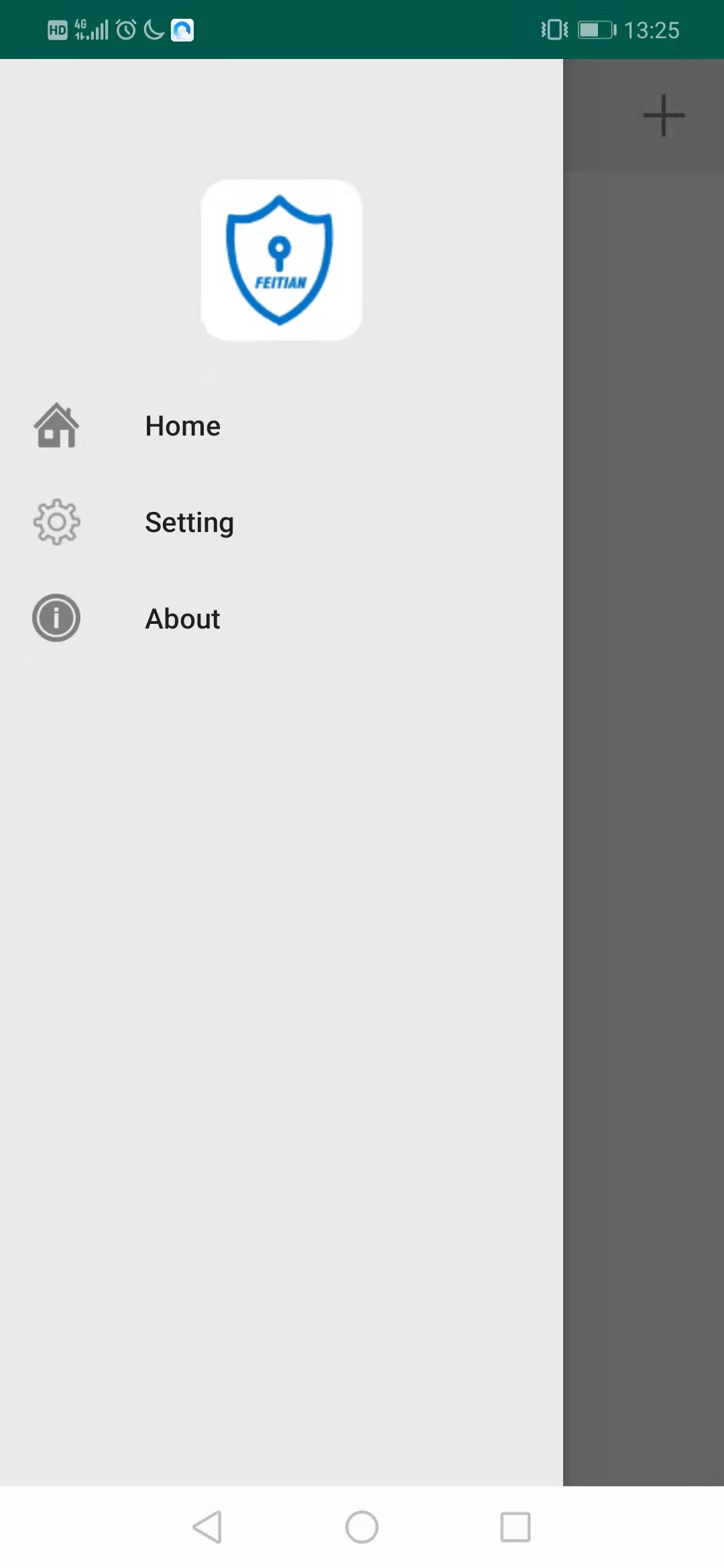
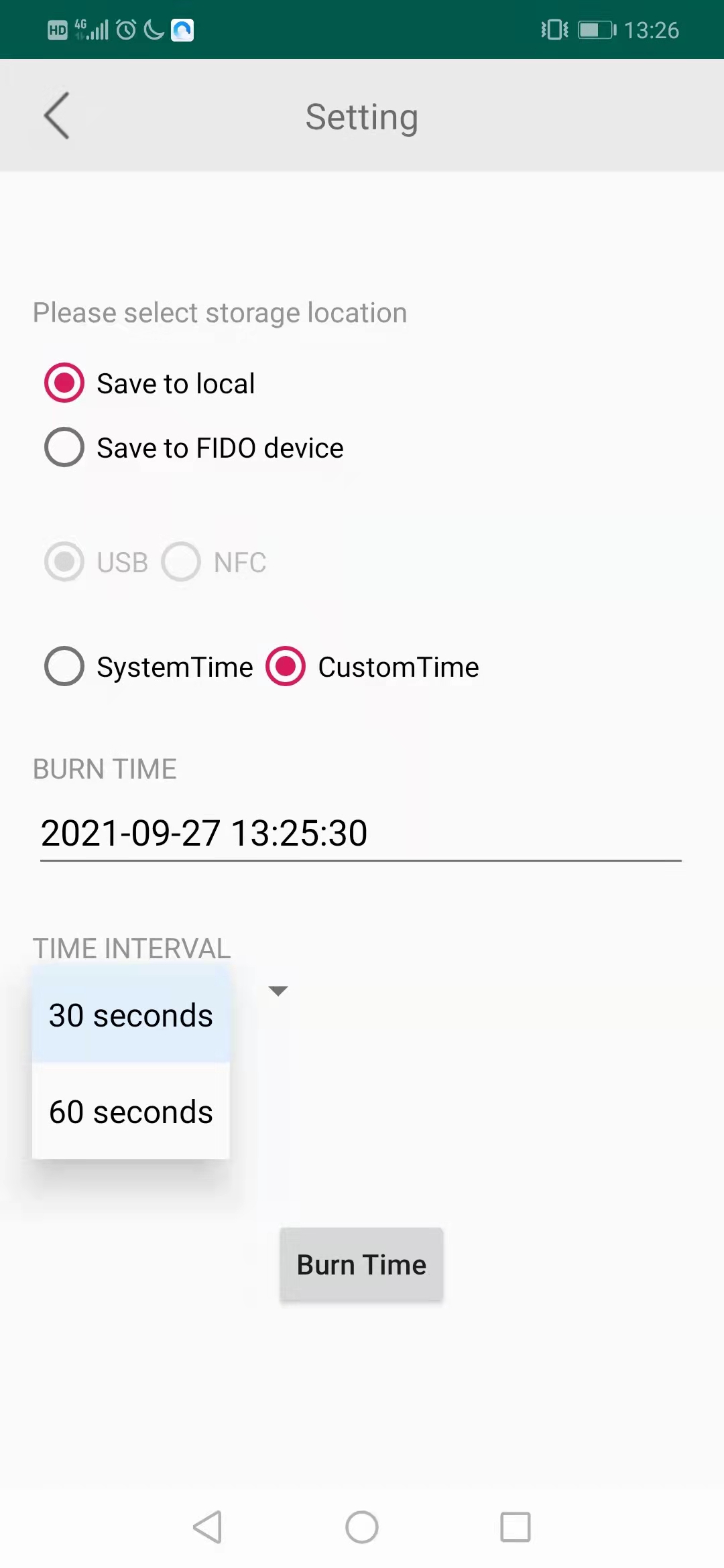
3.5 About