1. Overview
- Our FEITIAN Authenticator for IOS allows you to store your credentials on a FEITIAN Key or on your mobile phone, so that your secrets cannot be compromised. The Authenticator App requires a FEITIAN Key with OTP Function to generate OTP values used as the second factor of authentication. This document shows how our FEITIAN Authenticator and key work in IOS.
- Please download it on IOS at APP store by searching FEITIAN Authenticator or click the following icon:
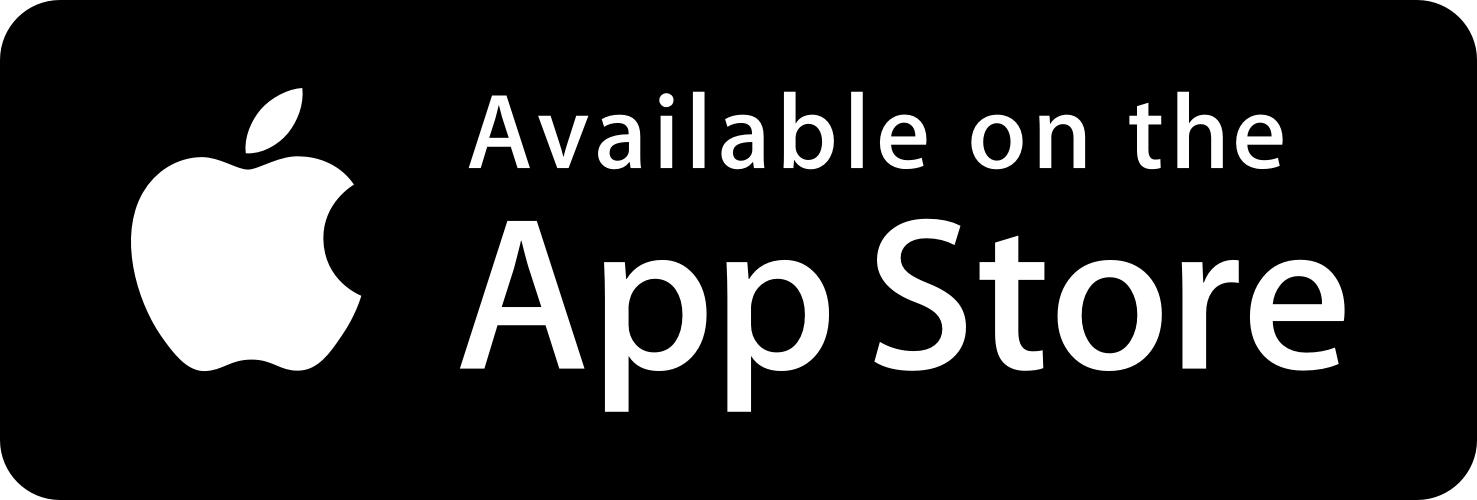
2. Prepare
- FT Authenticator in IOS
- Feitian keys that support OTP function and with lightning interface or other to lightning interface converter
- NFC connection supported by both key and smart phone(optional)
3. Get Started
- Install FT Authenticator tool in IOS and run it, it will show the about page containing software name, version, copyright and our official website.
3.1 Add account
- Click “Add” button in left bottom to add OPT accounts.
![]()
- The FT Authenticator for IOS has two ways to add account, through scanning QR code or manually adding.
3.1.1 Through Scanning Code
- Click “Scan”, You will be asked to scan a QR code first.
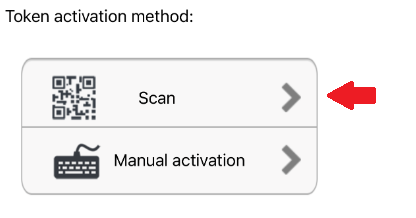
- Open a QR code picture, aiming the smart phone’s camera to it. About how to get a QR code, please see link.
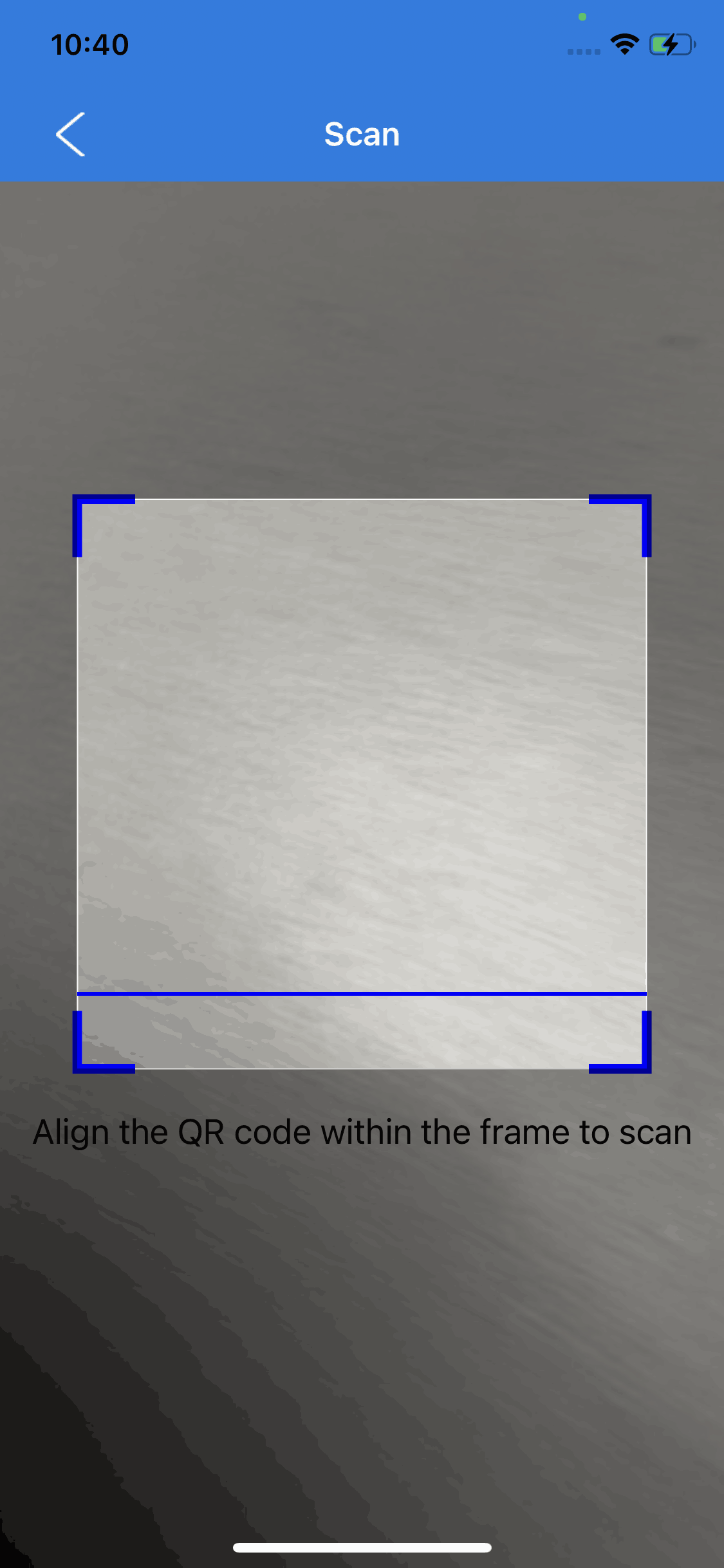
- If you succeed, you will be asked to choose to store the OTP seed to either the mobile or the inserted key.
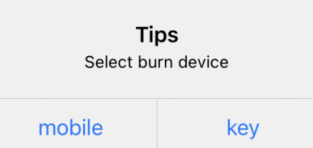
- Please skip the ‘Selecting burn device’ chapter if you want to know the next step: Store the OTP seeds to devices.
3.1.2 Manually activated
- Except Scanning, there is another way to add OTP account: Manually Activated.
- Click “Manual activation”,
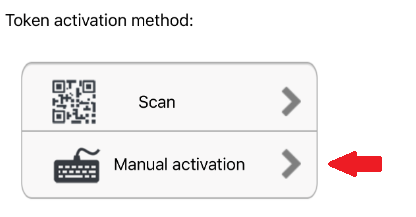
- To configure basic information of OTP, you will be asked to fulfill basic information of your OTP account.
- Here are some information that you need to provide:
- Account name: Required. Total input data length for Issuer and Account name must not exceed 58 digits.
- Secret key: Required.
- Type: Support HOTP, TOTP.
- Hash: Support SHA1, SHA256 and SHA512.
- Digits: OTP data length. Supports 6 digits and 8 digits.
- Period: TOTP time interval. Support both 30 seconds and 60 seconds. This option is only valid for the TOTP.
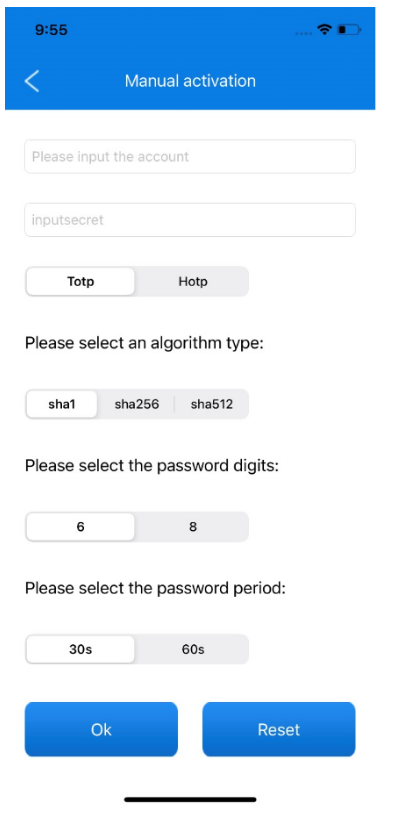
- You can click “Reset” Button to clear all the configuration. After done setting, click ‘OK’ to the next stop: Set Issuer name. Please input the issuer name that the account belongs to, if leaves it empty, the default name is “Undefined”. Click “OK” to finish adding account process and move to next step: Burn OTP seed to devices.
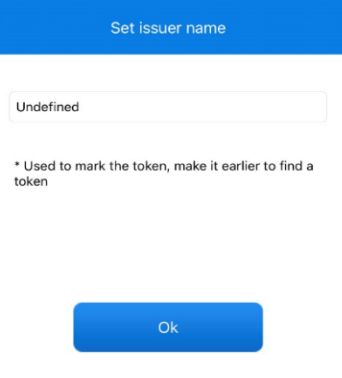
3.2 Burn OTP seed to devices
- After successfully scanning or manually adding, you will be asked to store the OTP to either key or mobile.
3.2.1 Burn OTP seed to mobile
- You can select “mobile” to burn OTP seed to this mobile, in this case, no key is needed to generate OTP value.
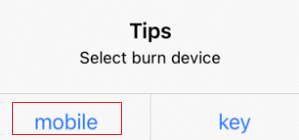
Success!
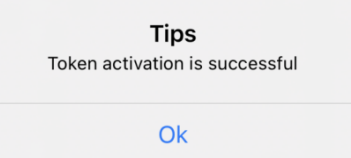
- You will see all stored activated token at OTP page. Click them to show OTP value.
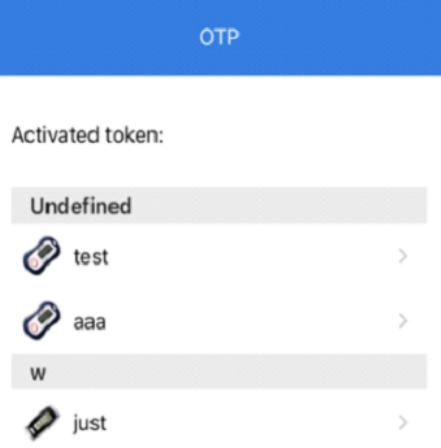
- Choose one TOTP account, you could insert a key(must registered) to receive the TOTP value, or clear the key’s OTP by clicking “Reset Dev”.
- Notice that you must insert the key before clicking that button. Otherwise you will see:
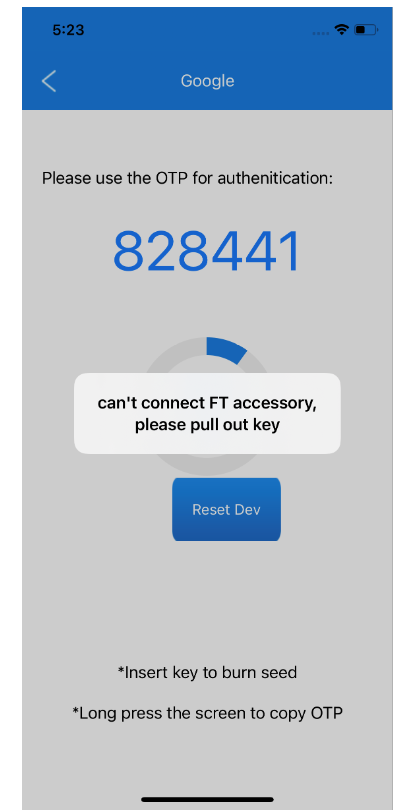
3.2.2 Burn the OTP seed to the key
- Click “key” to burn the OTP seed to a inserted key with OTP functions, after that, you could use your key to generate OTP token and print it in a text plain by touching your key.
- FT Authenticator for IOS is not needed for generating and printing OTP value in this way.
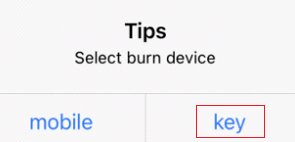
- If you choose “key”, you may need to insert a key with OTP functions and a lightning port, such as iePass FIDO K44. After that, please pull out the key.
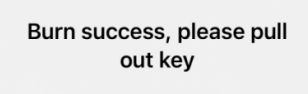
- Insert the key again, you will see the OTP account at ‘AuthOTP’ page.
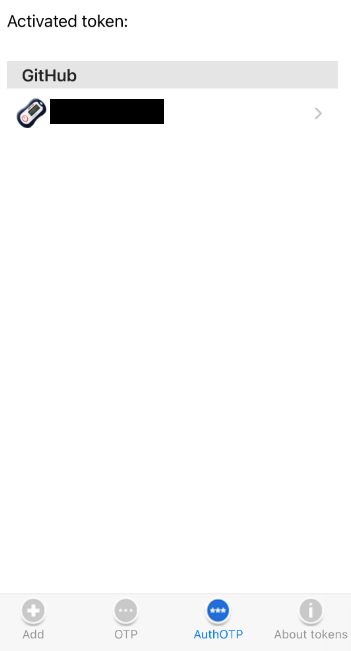
- You can touch the inserted key to generate OTP value.
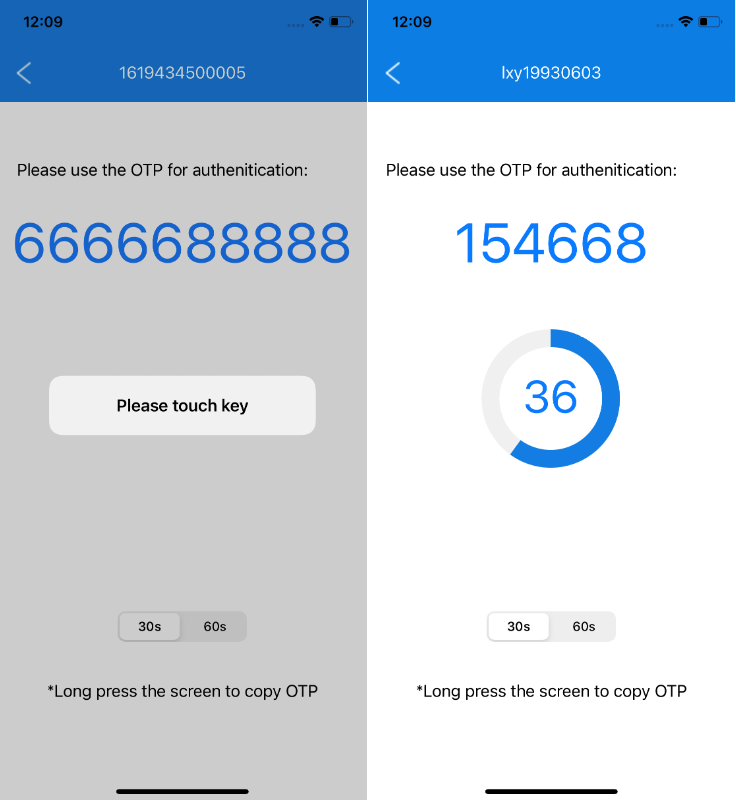
- You could use this OTP value to pass the 2FA while login.
