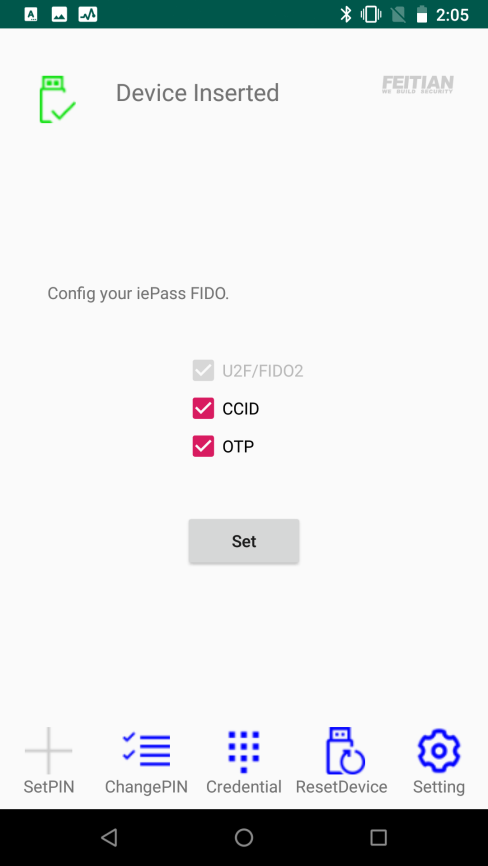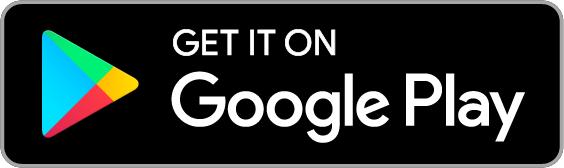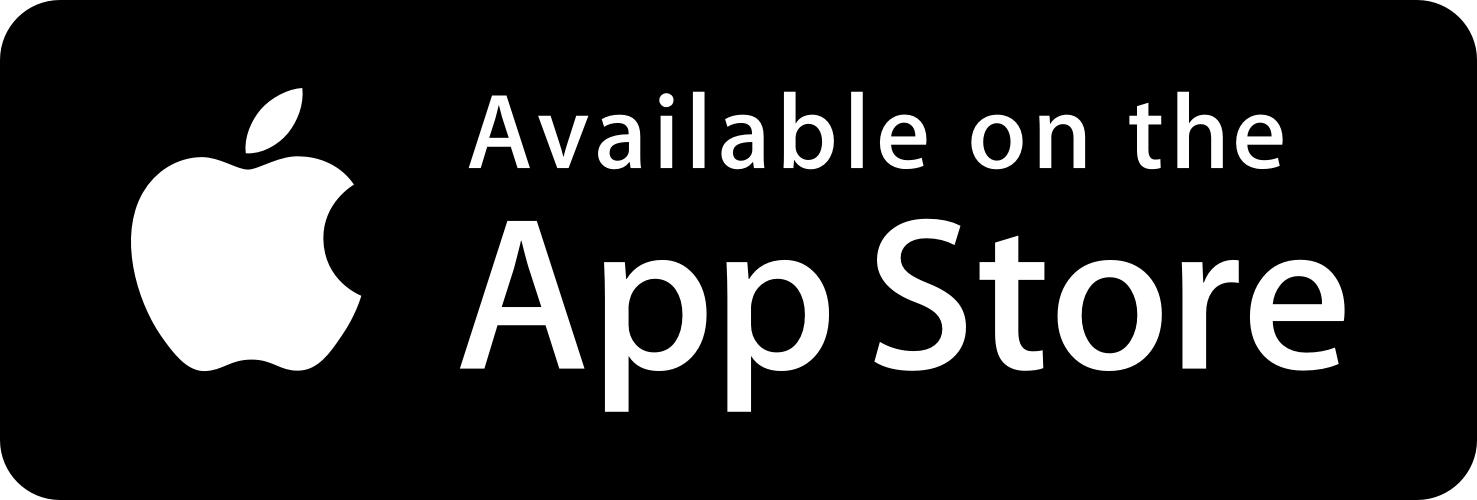Overview
This document is a user manual for Android iePassManager.
- Supported platforms: Android 6.0 and above.
- Supported features: set PIN, modify PIN, FIDO credentials management, initialization, switch protocols.
- The document is mainly include the following instructions: connect device, set PIN, modify PIN, credential management, reset device, switch protocol.
Please get the latest version of this app by searching “iePassManager” at Google Play(for Android) or at Apple APP Store(for IOS) or click the following icons:
Home page
When opening the tool on the Android smart phone, the tool will prompt “Device Not Discovery”,
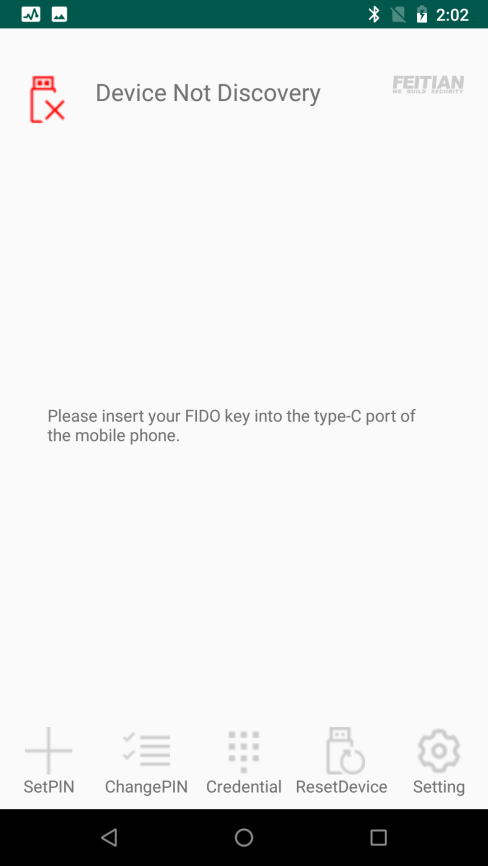
Insert the FIDO device, the USB permission request box will pop up on the phone, please click “OK”.
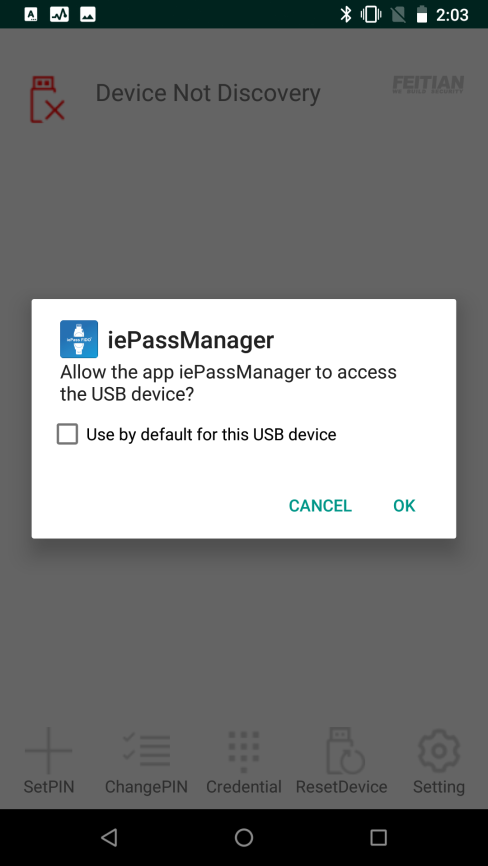
If there is no PIN in the device, the following interface (including the device serial number and App version number) will appear:
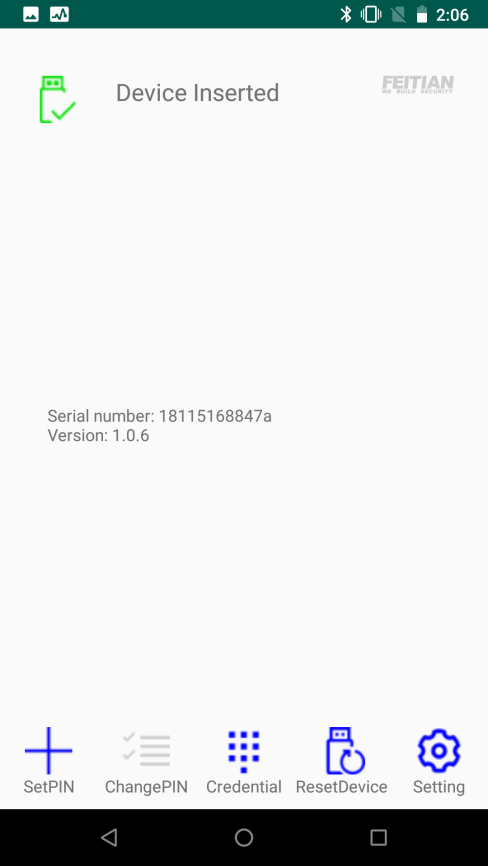
If PIN exists in the device, the following interface (including the device serial number and App version number)will appear:
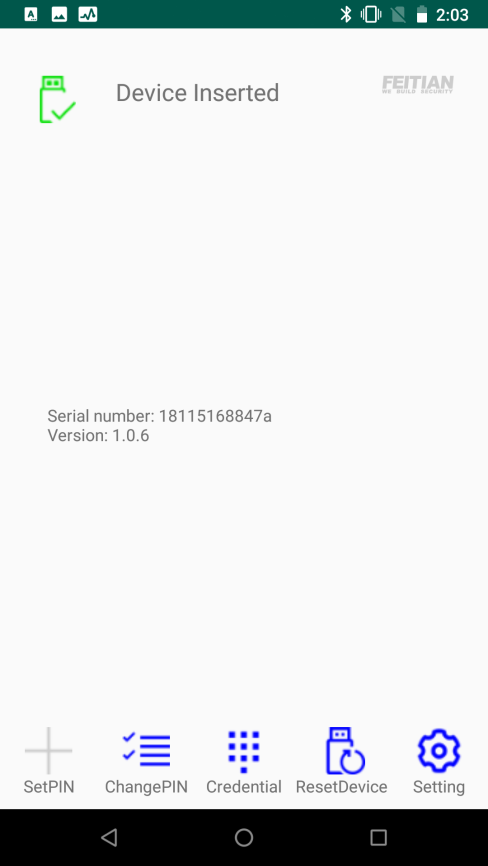
Set PIN
If there is no PIN, click on the “SetPIN” button, the following input box pops up:
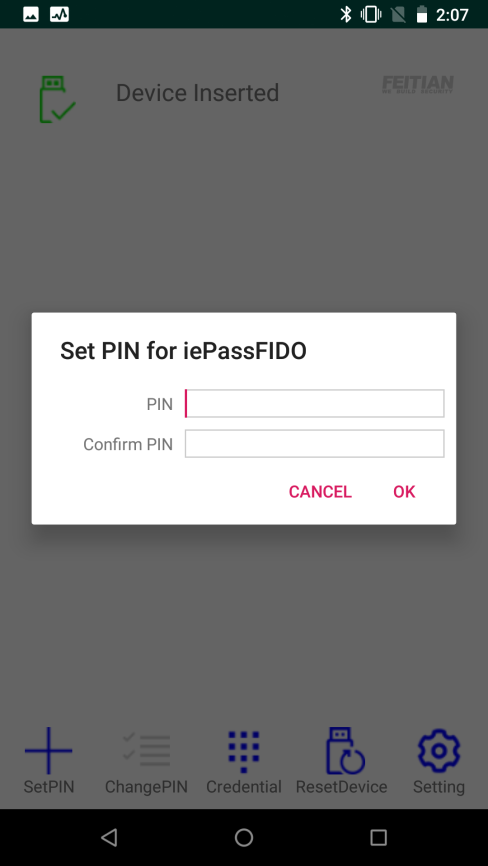
- If the PIN and Confirm PIN ‘s blank is empty when clicking “OK”, the tool will pop up:
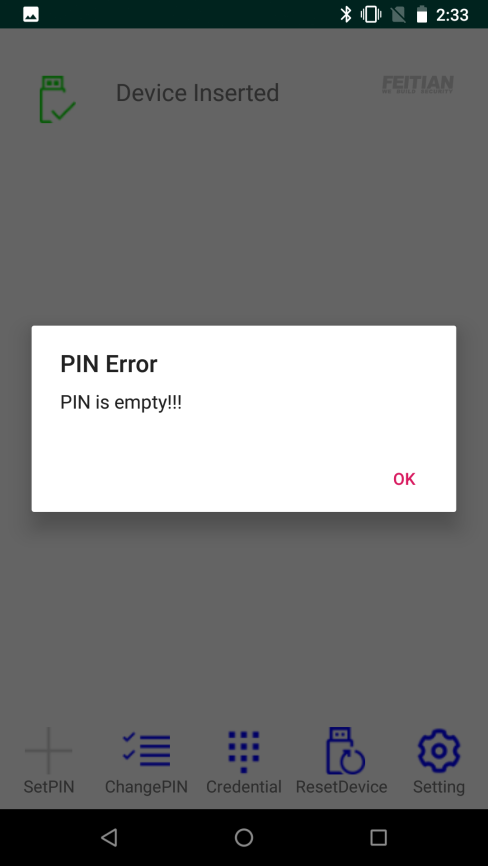
- If the PIN and Confirm PIN ‘s input data length do not fulfill the requirement when clicking OK, the tool will pop up:
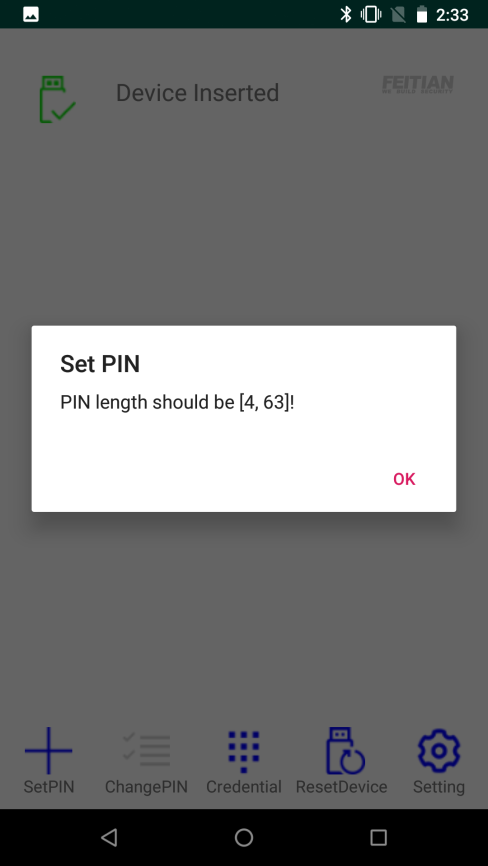
- If the PIN and Confirm PIN ‘s input data do not match with each other, the tool will pop up:
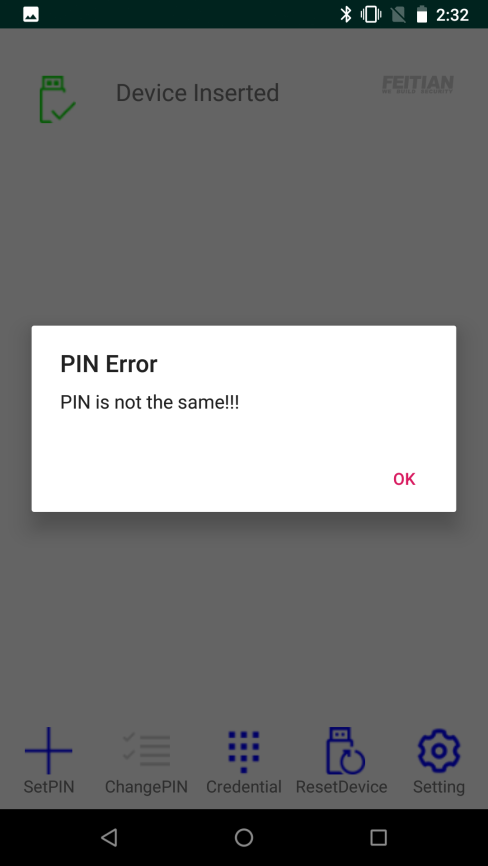
Enter and confirm PIN correctly and click “OK”, setting PIN process will succeed and the tool will pop up the following picture:
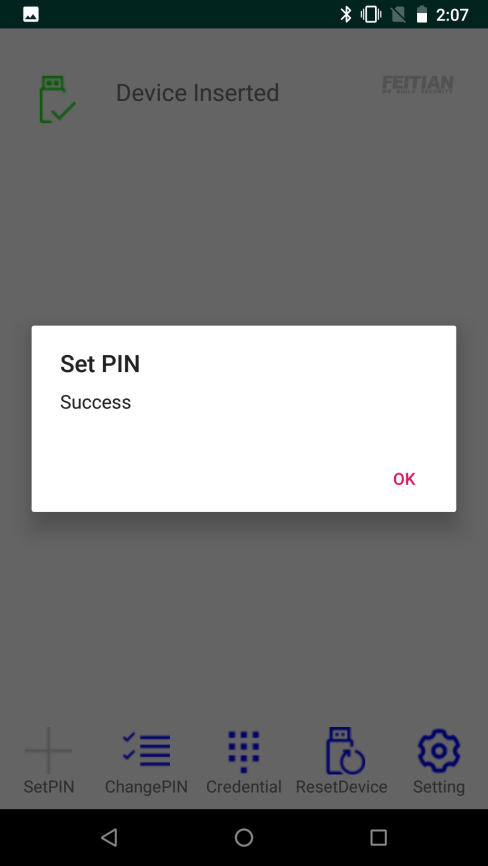
Modify PIN
If PIN exists, click “ChangePIN” button, the following input box will pop up:
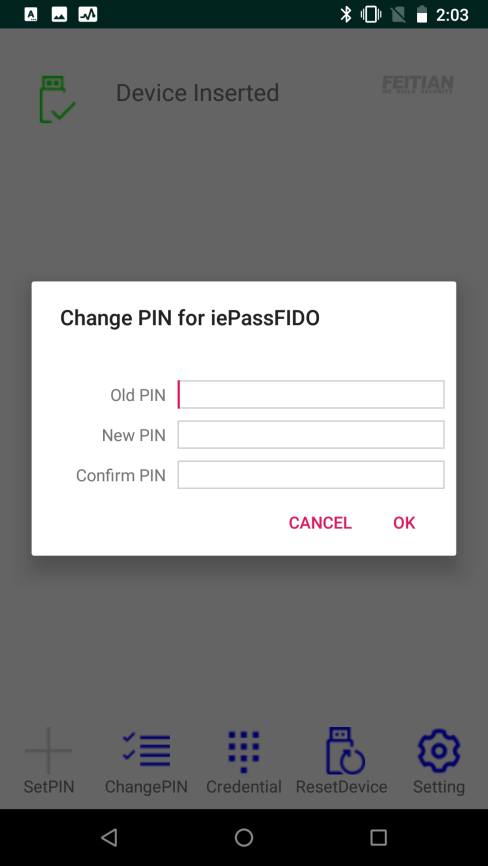
- If either Old PIN, New PIN and Confirm PIN blank is empty, the tool will pop up:
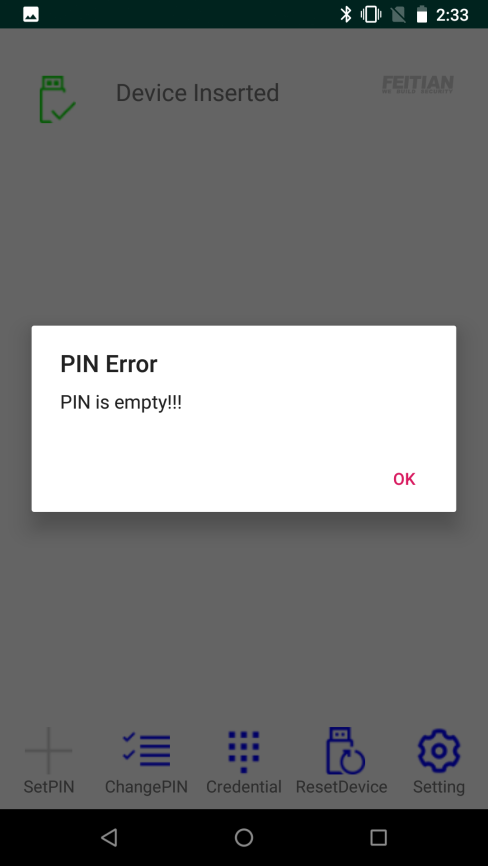
- If the Old PIN ‘s input data length is not fulfilled, the tool will pop up:
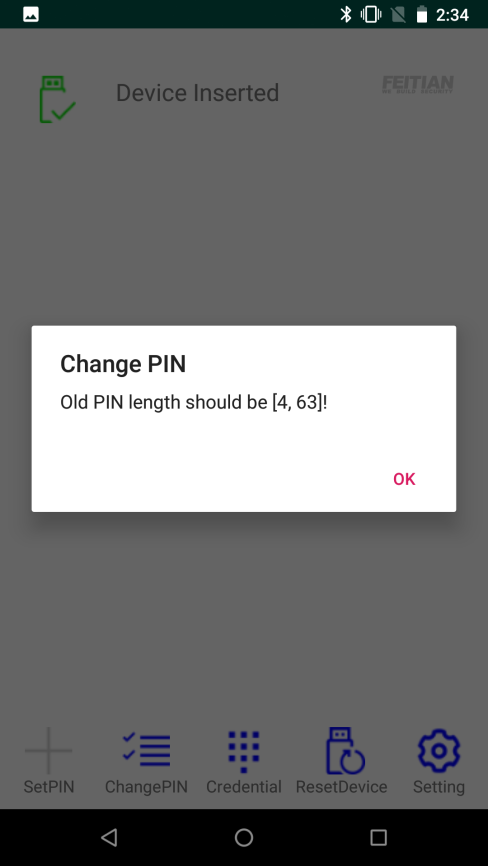
- Same as New PIN input data length:
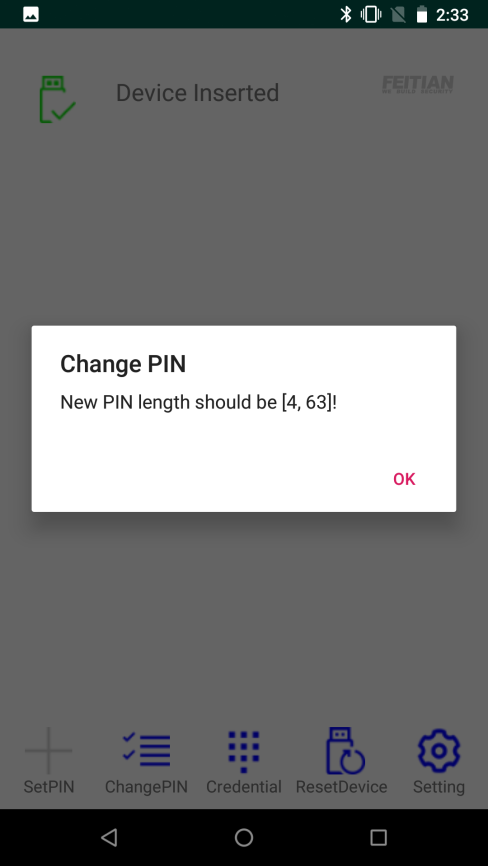
- If New PIN and Confirm PIN ‘s input data do not match, the tool will pop up:
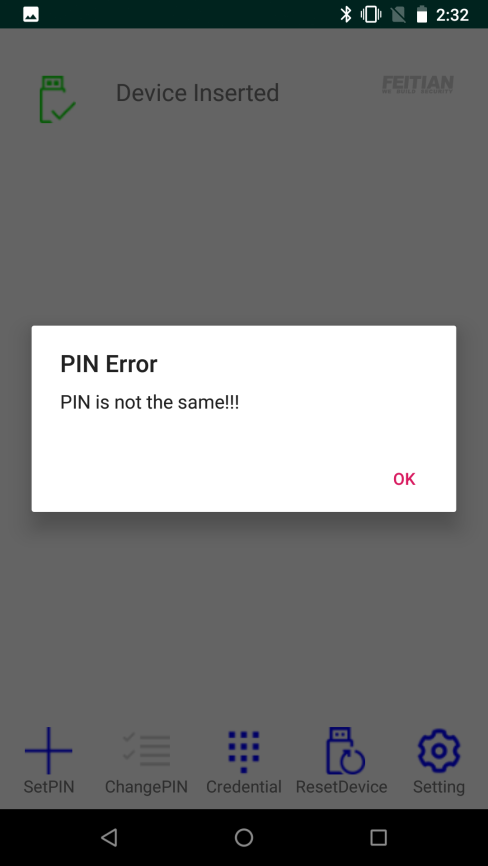
- If the Old PIN’s input data is wrong when clicking “OK”:
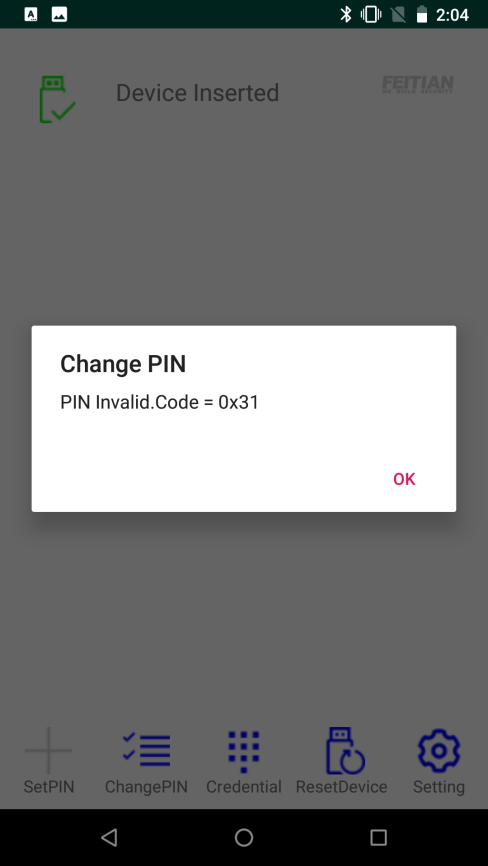
Enter the correct PIN, Old PIN, New PIN and Confirm PIN and click “OK”,
The tool will pop up the following page if the modification has succeeded.
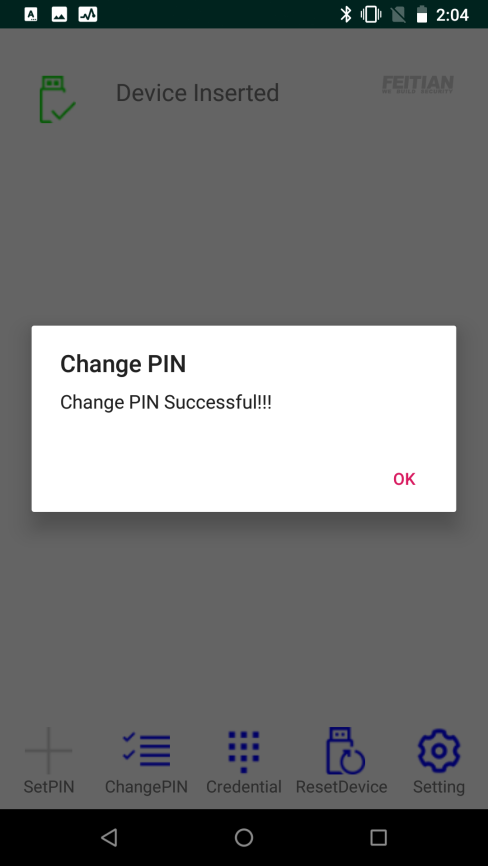
Credential management
Click the “Credential” button, enter the correct PIN in the popped up box.
- If FIDO credentials does not exist in the device, the prompt box pops up:
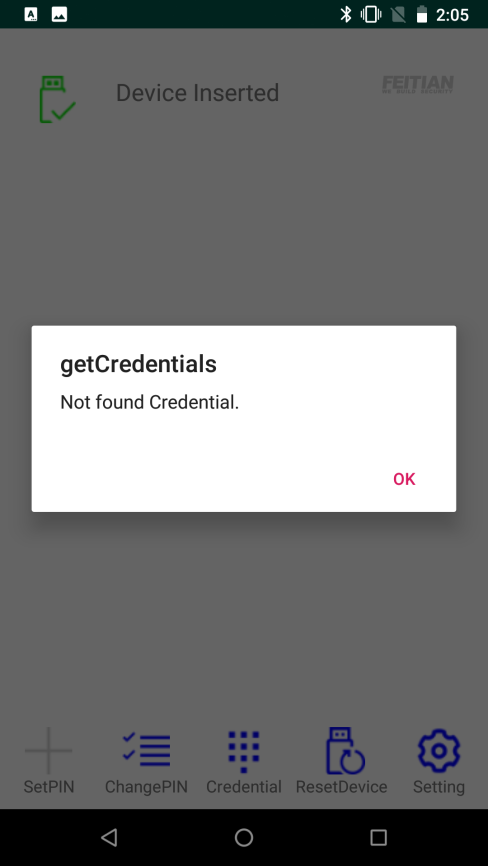
- If FIDO credentials exist in the device, the enumerated information is displayed.
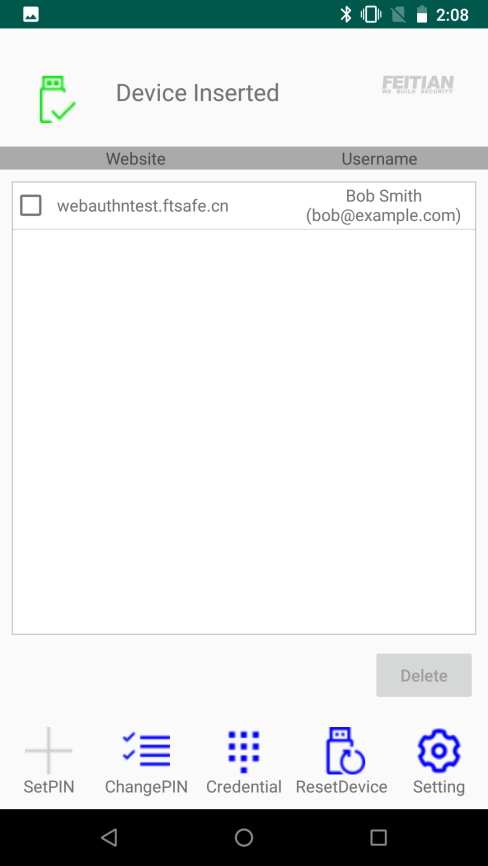
Select the credentials to delete, and click “Delete”, to delete it.
Reset device
Click the “Reset” button and the confirmation prompt will show up:
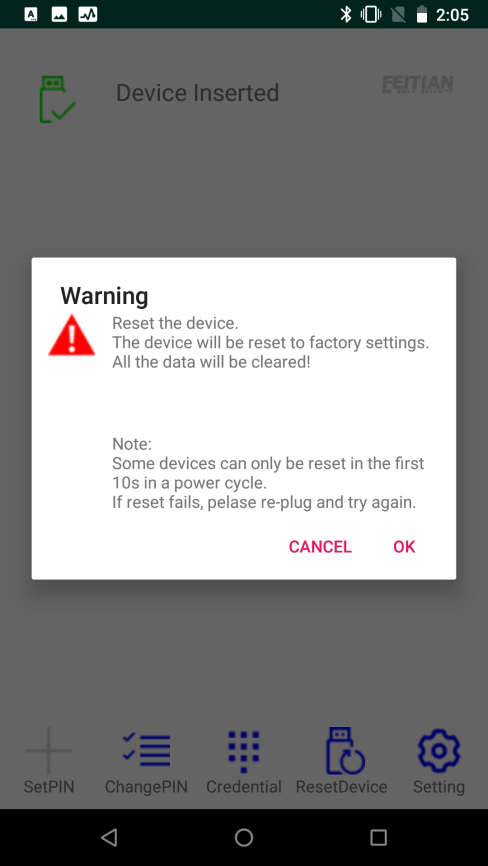
Click on “Cancel” to exit the current operation.
Click “OK”, if the FIDO device has been inserted for more than 10 seconds, the following error box will pop up.
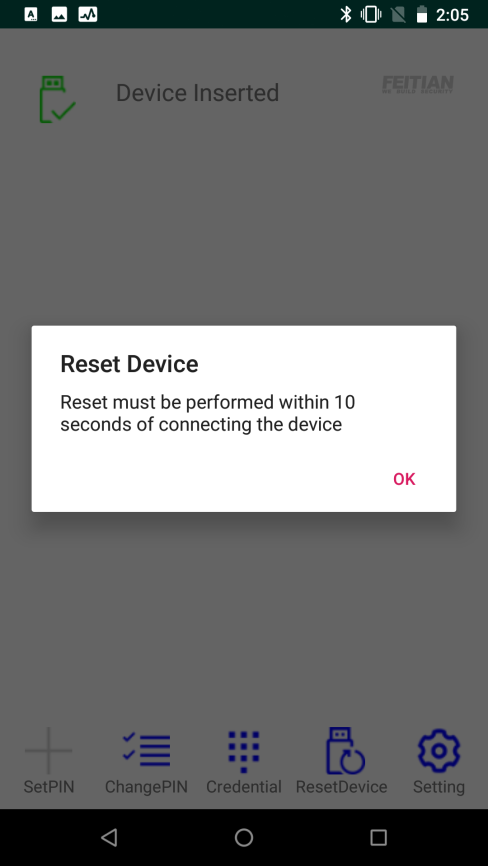
You need to re-plug the device and click the “OK” button within the first 10 seconds after inserting the device, you need to touch the button on the devices when it flashes.
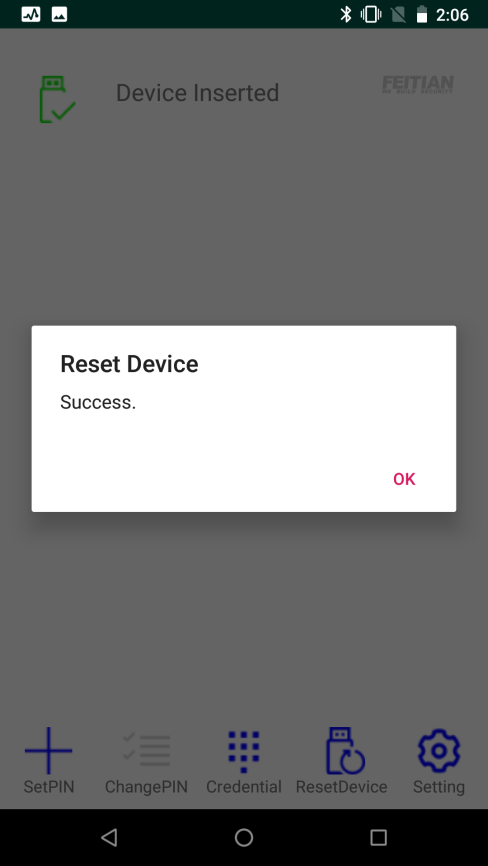
Protocol switching
If you do not want to use the CCID and OTP protocols presented in your FIDO device, you can disable some protocol with this feature.
- If the CCID protocol is disabled, it may affect the normal use of applications such as PIV, OpenPGP.
- If the OTP protocol is disabled, the OTP value cannot be obtained by touching the button.
Clicking on “Setting”, enters the interface for protocol switching.
- Note: The check box, if checked, supports the protocol on behalf of the current device. The agreement is not supported otherwise.
- For example, the device supports three FIDO2, CCID, OTP protocols. You can disable either CCID or OTP for your personal needs. You can also disable both simultaneously.
- After a protocol is disabled or enabled, you must re–plug the device for the agreement to take effect.